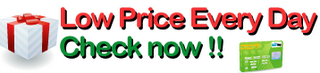August 22, 2009 Update
-----------------------
The software that comes with new Airport Expresses is much more user friendly. You may find going through the instructions listed below is not required.
Regards,
S. Monroe
-----------------------------------------------------------
The CD that comes with the Airport Express has been useless to me in setting up a Windows XP computer to work with an AE. The instructions below should get you up and running.
1. First download the latest version of both the Airport Update and Airport Express Firmware Updater from [...]
2. Run the latest version of the Airport Update (4.1 at the time of this writing)
3. Disable your firewalls, plug in the Airport Express (AX) to an electrical outlet and attach it to your computer or router with an ethernet cable. The AX will have a steady or blinking yellow light.
4. Launch the Airport Admin Utility...it should detect the Airport Express in the "Base Station Chooser" within a minute or so and the light on the AX should turn green. You may have to hard reset the unit a few times by pushing the small reset button with a paperclip for about 10 seconds. If, like mine, it does not show up in the Airport Admin Utility leave the AX attached by ethernet and reboot, launch the Airport Admin Utility, and hopefully it will show up quickly.
5. As soon as it does show up, launch the latest Airport Express Firmware Updater (I used 6.1.1) and update the AX...this seemed to make a significant difference in the ease of detection later. This will take a minute or so. The AX will reset and you may have to leave it attached by ethernet, reboot, and relaunch the Airport Admin Utility to detect it again.
6. Once detected by the Airport Admin Utility, click the "Configure" button in the lower right hand corner.
7. A new set of tabs will pop up. Click on the "Airport" tab and select "Create Wireless Network" from the Airport Network dropdown box. This will be changed to "Join an Existing Wireless Network" later.
8. Now click on the "Network" tab and and check the "Distribute IP Addresses", the "Share a single IP address" button, and from IP range drop down list choose the IP range for your router (192.168.x.x being the most common for Dlink, lynksys, Netgear, and other non-Apple routers).
9. Go back to the "Airport" tab and change the "Create a Wireless Network" to "Join an Existing Wireless Network".
10. In the "Network Name" box type in the name of your wireless network (also called your SSID)
11. On the same page rename your AX to whatever you want it to be called in iTunes (often the physical location of the speakers the AX will be attached to, ex: Living Room, Bedroom, Ambient Sound), give it a new password (required), and give it a location.
12. If you are using security click on the security button, choose your encryption settings, and add your WEP key or password, etc. It might be handy to have your router security info open in a window so you can copy and paste the key right into the appropriate box.
13. If you now go back to the "Network" tab you will see everything is greyed out but now your new IP Range settings are visible.
14. With the AX still attached by etherlink, click the "Update" button and wait a minute or so for the AX to update. The changes you made should be reflected in the Airport Admin Utility when the update is complete.
15. Now you can launch iTunes and you should see a button in the lower right hand corner that says "My Computer". Click this button and you will see you have the choice of your computers speakers or the AX. Any further changes you want to make to the configuration such as the name you see in that button are easiest done while attached by ethernet so try to get it the way you want it with further Airport Admin Utility updates before unplugging the ethernet cable. As long as your Airport Admin Utility can see the AX you can update without being connected too.
16. When you are satisfied with the configuration and the AX is updated and is showing up in iTunes go ahead and unplug the ethernet cable. Now you can move The AX to your chosen locations electrical outlet, and hook up the audio cable. The AX light will blink yellow for a few minutes while being detected and then turn green. You can now choose your AX in iTunes and start playing your music as normal. Itunes will show it is busy connecting to the AX for about 30 seconds and then hopefully you will hear your music played from your remote speakers. I hope pulling this information together helps someone a little. Let me know if I missed something and I will update asap. Good Luck! Apple Airport Express
I'm a road warrior that uses this Airport Express to create a small wireless network, protected of course, within my hotel room. I just plug the AE into the 110v desk plug and then plug the hotel's internet cable into it. Instantly lets me un-tether from the desk to the couch, the other room, the bed, you name it. I was waiting for the "n" speed and am quite happy with this device. It never leaves my computer bag except at the hotels.'
Detail Products
Detail Reviews
Click here for more information