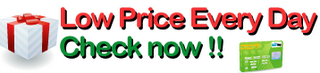I purchased this mouse after having lag issues with my Microsoft Mobile Memory Mouse over bluetooth. The MS mouse would lag behind my movements. Really bad when using my bluetooth headset on Skype or MS communicator. The Orochi totally fixed that issue for me! :) I recently bought a Razer Naga and was convinced of the quality of their mice. This is definitely a Razer mouse. Things you expect like a braided cable for wired mode, solid construction and the soft matte finish on the top with glossy sides are all there.
In thinking of a good way to review this mouse I realized a pattern. What I thought was my mobile mouse wish-list turned out to not be quite what I really wanted. The design of the Orochi had the features I didn't know I wanted.
It is a little larger than my previous mobile mouse, BUT it sits better in the hand and is more comfortable in long term use.
It isn't specifically ergonomically designed for right hand use, BUT the excellent ambidextrous design ends up feeling like it was custom designed for whatever hand you use.
It isn't rechargeable, BUT the AA batteries last longer.
The battery compartment is under the top buttons and not on the bottom, BUT it attaches via 3 magnets and is much easier to open/close.
Sure LEDs eat battery power, BUT they come on only when you move the mouse and go off when you stop (this is really fun to watch haha!) - note: you can also disable them for maximum battery life
There are a few key things to know when choosing this mouse
1) When not in wired mode the polling rate and dpi can not go as high. This is due to the bluetooth protocol design and not Razer's. They could have used a custom dongle like on the Mamba, but that would mean something else to carry and use to have wireless connectivity. Bluetooth was a good tradeoff. If you want ultimate performance, plug in the cable. You've got it in your included carrying case right?
2) The mouse's settings are stored on the mouse itself (very cool). If you want to reprogram them you have to plug in the cable. Again a tradeoff for bluetooth. Not bad, just something to be aware of. You can have 5 application profiles which change according to the game/app in use (or manually).
3) There are two buttons on each side. The ones on the opposite side from your thumb are not so easy to reach in the heat of action. This however allows for the ambidextrous design. By default these step through your pre-defined dpi sensitivity stages and are well designed to stay that way or use for actions you don't need as frequently.
I'm grasping to think of any real "con" against this mouse. If I had to say two things I would like changed it would be: Make it so the wheel can both ratchet and free-scroll (I got used to free scrolling when not gaming) and have the side buttons not recess quite so far as the bottom edge of the top matte part is kind of sharp.
If you are looking for a portable sized gaming mouse or have a Razer on your desktop already and want to take the experience with you pick one up!
Small update:
I just got my Kabuto mouse surface and I noticed that the on/off switch on the bottom of the mouse is a bit loose in the on position. This won't make it accidentally turn off, but it does make it jostle around a little on a surface that isn't perfectly flat (the kabuto is a bit bumpy from being rolled up in the package). This doesn't affect the mouse use or performance at all, just makes a little rattling noise when mousing. Razer Orochi Bluetooth Notebook Gaming Mouse
I purchase this mouse for my Macbook Pro (unibody).
Having tried several mice (including Apples' Magic Mouse) I can say the Razer Orochi is simply an amazing mouse.
It may be a bit small for some, but as a notebook mouse, it's perfect. The bluetooth connectivity is so smooth and precise, I have yet found the need to use the cable connection.
It's designed almost perfect. The batteries give it a perfect weight. And using it for design (I'm a heavy photoshop user) it's just pixel perfect.
The Bad: Poor Mac Drivers. The mouse werks perfect, with the exception of the additional buttons. I hope Razer will build on the mac support. Oh yeah and I could of done without the gratuitous packaging.
But other than that it's truely the best mouse I have used. Dare I say I may even replace my intel lazer mouse at home with it.
I hope this helps.
I've purchased this mouse to use with my MacBook Pro (LEOPARD and "Boot Camp" WINXP). Since Razer Orochi was advertised as working seamlessly with both Mac and Windows, it seemed like the perfect solution for my needs. After 2 weeks of daily use, I have yet to find a flaw on this mouse. It delivered on all it's promises. Here's a breakdown of my thoughts on it:
01 - AESTHETICS AND MISC
The sleek online pictures at Razer site don't make justice to this mouse. It looks much better in real-life! Couple it with Razer Kabuto Mobile Mouse Mat (Black) and your desk will never look the same. The battery top lid is magnetically attached and the USB "Wired Mode" cable is long enough to comfortably circle around my MBP. In terms of ergonomics, Orochi feels great on my big hands. I've found it very comfortable to use with both "fingertip" and "palm" grips.
02 - FIRMWARE AND DRIVERS
Let me preface this by saying that "out of the box", with ZERO drivers installed, all 7 buttons worked flawlessly with WINXP. Under LEOPARD, only the "forward and backward" left side buttons didn't work. It's worth underlining that the "Sensitivity Stage" right side buttons worked on both OSs. This means that you can cycle through the 5 preset "Sensitivity Stages" without having to install a single driver! That said, in order to tap into Orochi's full potential, it's imperative to install the latest firmware and drivers. Start by getting the latest v1.06 firmware updater (22/02/2010) from Razer's site (notice you'll need to run this under Windows). Next download and install the latest PC (v1.02, 22/10/2009) and MAC (v2.00, 03/05/2010) drivers. Besides custom macro creation, these drivers also enable full customization of every single button on the Orochi. Starting at v2.00, the MAC driver acquired the same "full features support" one finds in it's PC counterpart. Nonetheless, for reasons I'll explain below, you should avoid using the "Razer Orochi" MAC "Preference Pane".
03 - CONFIGURATION AND DISABLING ACCELERATION
Orochi's factory "buttons layout scheme" fitted my needs like a glove. I found no need to tinker with it, although the "Scroll Wheel button" could probably be put to better use. It's "Universal Scrolling" default assignment is uselessly redundant. It's not hard to envision several more productive assignments for it (copy/paste, open/close tab, etc). The only 2 settings I ended up by changing were "Polling Rate: 1000 Hz (default 500 Hz)" and "Lightning->Scroll Wheel: ON (default OFF)". I opted not to delve into the "Profiles" and "Macros" sections, even though I'll probably revisit them in a near future. The possibility of creating "per application profile" and "custom macros" are 2 of the most powerful features of this mouse. A shrewd implementation of both will rise your productivity to unprecedented heights.
In order to take full advantage of Orochi's high-precision "4000DPI 3G Laser Sensor" one must disable mouse acceleration. This allows Orochi to handle all the gliding and pointing bits natively. Assuming the "Enable Acceleration" option on "Razer Orochi Configurator" is left unchecked, there's still the OS mouse acceleration layer to deal with. On the WINXP side, one simply needs to uncheck "Enhance pointer precision" to permanently disable mouse acceleration. Unfortunately things aren't as merry on LEOPARD's side. After hours of research, the solution was finally found in the "Tired of Mac OS X's mouse acceleration?" thread at "Armagetron Forums". In order to roughly homogenize the tracking speed on both OSs, I also set the respective "speed knobs" to 50%. Here are the details for this:
WINXP
- Disable Acceleration: Control Panel->Mouse Properties->Pointer Options->Motion-> Enhance pointer precision: OFF
- Tracking speed at 50%: Control Panel->Mouse Properties->Pointer Options->Motion->Select a pointer speed: 6th notch from "Slow" (11 total).
LEOPARD
- Disable Acceleration: Check out the the "Tired of Mac OS X's mouse acceleration?" thread at "Armagetron Forums".
- Tracking speed at 50%: System Preferences->Keyboard & Mouse->Mouse->Tracking Speed: 5th notch from "Slow" (10 total).
Due to the different "knob sensitivities" of WINXP and LEOPARD, you won't get the same pixel-exact tracking speed on both OSs. Despite that, the "knob at 50%" strategy will get you pretty close. In my personal experience I've found the mouse response to be indistinguishable across WINXP and LEOPARD.
04 - IN-GAME EXPERIENCE
Once all configurations were in place, I immediately jumped to a series of thorough in-game testing with "Quake 3" and "Unreal Tournament 2004". Diligently compared "Wired" and "Wireless mode". The former had a noticeable precision advantage. Nonetheless, "Sensitivities Stages" were the clear show-stopper! Switching to the lowest "500 DPI stage" markedly increased my aim in sniper mode. Never before did I got so many "headshots" in a row! Orochi is a literal "killer mouse"! Conversely, the higher sensitivities allowed for lightning fast responses in the heat of "close proximity" battle. This mouse really gives you that extra edge every gamer is looking for.
The "off the chart" smoothness, responsiveness and accuracy observed in-game was also noticeable during day-to-day usage. It suddenly became clear why some many designers/photographers go with Orochi.
Many reviewers complained about the "sleep in 2sec + jerking" issue. You'll only find it if you actively look for it. It's simply to small of a jerk to be noticed. It will disappear the moment you stop thinking about it. This holds true for gaming and day-to-day usage.
05 - STAY AWAY FROM "RAZER OROCHI" PREFERENCE PANE
I've unearthed an uncanny behavior when accessing LEOPARD's "Razer Orochi" preference pane. The mere act of opening it caused the tracking speed to decrease dramatically! In fact, even escalating all the way up to 4000 DPI, the mouse still moved like it was at 1500 DPI! Thankfully, as long as you have access to a WINXP machine, there's a pretty straightforward way to tackle this: simply make sure to always use WINXP driver to configure Orochi. Since the "Synapse On-Board memory" allows one to port settings across OSs, there's really no reason to access LEOPARD's driver at all!
06 - LOOSE NOTES
-> Configuration of the Razer Orochi can only be performed in "Wired Mode".
-> Both WINXP and LEOPARD drivers are capable of writing to Orochi's "Synapse On-Board memory".
-> The "Sensitivity Stages" work flawlessly on both WINXP and LEOPARD. It's worth to underline the OSD only appears in "Wired Mode".
-> In "Wireless Mode (bluetooth)": Pooling rate drops to 125ms (125Hz), although you can still cycle through the different "Sensitivity Stages", the OSD will no longer appear.
-> Clean the laser lens below the Razer Orochi once a month (use soft cloth or cotton swab).
CONCLUSION
Razer Orochi is simply the best bluetooth "high-precision mouse" out there. If you're are a serious gamer/designer it's a must. Totally worth the price. 5 stars all the way! - Mouse - Razer - Orochi - Gaming Mouse'
Detail Products
Detail Reviews
Click here for more information