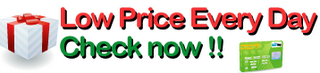SUMMARY
With a few caveats, this is a great little scanner. The best part is that it actually fits in my Targus computer case WITH my laptop. It weighs only 2-3 pds, and runs off USB power---no converter brick to haul around. Scans are sharp and fast. The automatic settings work very well for nearly all typical originals (old photos, business letters, receipts, etc.). Despite some shortcomings, the price and exceptional portability may make this series of scanners the choice for scanning books---because books which need to be scanned are often non-circulating items in libraries or archives.
SHORTCOMINGS
Unfortunately, the particular design of this scanner (and all other LED-based scanners) is that (unlike most fat desktop scanners) it cannot scan 3D objects. Any portion of your document or image which is not in absolute contact with the glass patten will be very blurry. The raised frame raises the edges of any original which does not fit on the glass patten, causing the edges of scans to be blurry. This is particularly a problem when scanning books. Nor can you just press down harder---that warps the glass causing blurriness elsewhere on the page, and may even jam the scanning mechanism. However, these problems may be overcome using the strategies discussed below.
The lid is non-removable, which means that you may be out-of-luck if you need to scan part of a large object. The software is multi-layered, confusing, and difficult to configure to your best use. Caveat, I've used at least three brands of scanner software, none of which were well designed. From the oddly named "MP Navigator" I suggest checking the box, "use the scanner driver" for access to the "Advanced Settings"--or better yet, scan from your graphics (photo editing) program.
NEVERTHELESS
Even though the frame is a problem, it is lower (1/16") and narrower (3/8") than most other scanners, and so, scanning books etc. is LESS of a problem than with most other scanners.
CHOOSING AMONG THE MODELS
The hardware and "Advanced Settings" portion of the scanning program of all LiDE models (at least models 90 to 210) appears to be identical. The major differences between the models is 1) improvements in the automatic scanning functions, and 2) the rated scanning speed (which is apparently software controlled). Despite the statistics, there is little practical difference in scanning speed between the models. The "slower" models are only slightly slower, but are quieter. Since I use only the "Advanced Settings" (never the automatic settings), the 110 is my preference, regardless of price. Canon CanoScan LiDE110 Color Image Scanner (4507B002)
The 210 may be best for children and other users who will never learn how to use the "Advanced Settings", since it claims to have superior automated scanning. The 210 is slightly faster. Canon CanoScan LiDE210 Color Image Scanner (4508B002)
If you plan to scan books and if you do not plan to carry the scanner around much, you might consider a Canon LiDE 700. It has 2 major advantages. The right edge is actually flush with the glass surface (hurrah!!)---albeit there is still an excessively wide margin. The lid opens 180 degrees, so you can scan portions of a large object--albeit there is still an "edge problem" for the other three edges. Canon CanoScan LiDE 700F Color Image Scanner (3297B002)
SCANNING BOOKS
It is easy to scan books which have at least ½" of margin between the print and the spine. Place the right side of the scanner at the edge of a table, so that the book hangs open at 90 degrees when placed on the scanner. Place a moderate weight on top of your original (such as a 1" thick book). If you must press down with your fingers, press at the edges of the glass area (or even better, at the corners), not the middle. If you can't quite get in tight enough, place a 1/16" sheet of stiff cardboard directly behind each page before scanning--it is a pain, but it works.
SCANNING CREASED OR FOLDED ORIGINALS
The foam "pressure pad" in the lid is a bit too soft to insure that some originals (such as stiff letters or receipts which have been folded) are pressed sufficiently flat (even with a book on top of the lid). If you notice this problem, then place a stiff cardboard sheet (or a thin book) directly on top of your original, and close the cover.
SCANNING TO A PORTABLE COMPUTER
The scanner draws power only when scanning. However, at least with my ThinkPad---scanning to a portable running on battery-power increases the scanning time by at least 50%. Plan on having your portable plugged into an AC outlet if you plan to scan more than a few pages.
OTHER REVIEWER'S COMPLAINTS AND EASY SOLUTIONS
The automatic settings impose various limitations on the maximum selectable resolution, maximum file size etc.---which can all be superceded using the "Advanced Settings". Despite the instructions, it is not essential to close the lid, but it is necessary to avoid bright light from shining into the scanner. I use my dark microfiber cleaning cloth (folded) to cover any exposed portions of the glass patten when scanning in a bright room with the cover open. The maximum selectable resolution is 1200dpi. If you want to scan at, say 2400dpi, you have to type the value in manually in the resolution window. However, such scans are very slow, the files are very large, and I have found no actual improvement in resolution (detail recorded). The USB cable is nearly 5' long--longer than necessary for a portable scanner. Longer replacement cables, or extension cables are cheap, <$5 if needed. Don't panic about the scary "unlock the scanner before using" notice in the instructions. If you try to scan with the scanner locked, it will tell you, "unlock me". If so, just unlock it.
PRODUCING PDF DOCUMENTS
The direct-to-pdf option is not recommended unless quality is unimportant to you and you will only be scanning single pages or very short documents to pdf. The reason is that you cannot make any corrections to the scanned document. What if you scan a 50 page document, and then oops! page 12 is too dark?--you've got to rescan the entire document. For best quality and flexibility scan to 1200dpi tif files, adjust the images with your graphics program, and then convert (and assemble) the files into a pdf document using Adobe Acrobat (or other pdf editor). Beware that any scan, even of text, is an "image" (not real text) and is likely to be downsampled when converting to pdf, unless you specifically disable downsampling. When using a pdf editor to convert to pdf, select "highest quality" --- OR a specific dpi (1200dpi) --- OR disable "downsampling". Perfectly adequate graphics programs and pdf editors are available free if that is a concern.
OCR
OCR means to convert an image of text to real editable text. Unless you absolutely need real editable text to copy and insert into a document, you do not want to OCR. Unless the original is perfect and in a large common font, the error rate will be very high, and you'll loose formatting, graphics, and everything else than text. In most cases, a much better solution is to use Adobe Acrobat (or other pdf editor) to add an invisible OCR-ed layer beneath the image layer. Such a document looks exactly like the original--including photos or other graphics. You cannot edit such a document, but you can search the document, and copy real text from the document.
OTHER SCANNING OPTIONS
The "Advanced Settings" offers many options such as auto-tone, unsharp mask, descreen, dust and scratch reduction, fading correction, grain correction, and others. I recommend AGAINST using ANY of these options, because in most cases most will degrade your image, you will not know that it is degraded, and you have no control over the degree of sharpening, or color adjustment, etc. "One size does not fit all". It is better to scan with all of the options off, using only the tone curve to adjust the brightness and contrast. Then use your graphics program to sharpen, descreen, reduce dust, adjust color saturation etc. as necessary--and you'll be able see the changes, and undo mistakes.
GETTING THE VERY BEST SCANS
Admittedly, the automatic settings work very well under most circumstances when scanning "typical" originals (and it is the only portion of the very annoying scanning program that the Canon geeks make any attempt at improving). But what happens when the automatic settings do not produce good results? You are stuck with crappy scans---or you have to spend half a day learning how to use the "Advanced Settings". My recommendation---use the "Advanced Settings" even for routine scans. You'll become a scanning wizard in no-time---far better than any "automatic" program. It only takes a few more seconds for fine-tuning per scan once you know what you are doing. You've probably already learned how to use your graphics programs to improve your photos---why not use those skills to improve your documents?
The very best scans are produced by using the "Advanced Settings", and setting the tone curve manually, with all of the various options "off". Pre-defining tone curves and other setting for your particular project makes the process easier. Unfortunately, you have to "summon" your pre-defined settings for each scan. Note that you have to define things in a particular order, or the defaults reset---very annoying.
Don't count on scanning with the automatic or default "Advanced Settings" and then fixing things with your graphics program. "Garbage in--garbage out." Beware that you cannot adequately judge the quality in the "preview" view (which is why I ALWAYS scan to my graphics program and examine the scan before saving it).
SETTING THE TONE CURVE MANUALLY
The default tone curve is line from the lower left corner of the graph to the upper right corner. The easiest way to alter contrast is to add a point at the midpoint of the line (to anchor it) and then drag the curve into a steep S-shape to increase contrast, or a less-steep reverse-S to decrease contrast. The easiest way to alter brightness is to add a point at the midpoint of the line, and then drag it right (darker), or left (brighter). If the white background of documents scans as gray--or there are gray shadows on the scanned page--then shift the upper right end of the tone curve about 10%-20% to the left. For photos you can shift the lower left end of the tone curve to the left to brighten up shadows. Black and white documents are usually best scanned as "grayscale", but with a steep (high contrast) tone curve.
SCANNING (TRUE) PHOTOS
There is little point in scanning most (true) photos above 600dpi. Practically speaking most "sharpening" functions have little effect above 300dpi. Ironically, with judicious use of sharpening tools (in your photo-editing program), photos scanned at 300dpi can look much sharper than those scanned at 1200dpi. IMPORTANT: Sharpen ONLY at the same size (and dpi) that the photo will be printed (or displayed on a monitor).
SCANNING HALF-TONE PHOTOS
Half-tone (screened) photos (from books, magazines, etc.) should be scanned at the highest resolution possible. You can use Gausian blur (in your graphics editing program) to improve (descreen) them for viewing and printing. Use the lowest possible value which eliminates the dot pattern: typically, 4-5 pixels at 1200 dpi, 2-2.5 pixels at 600 dpi. Caution---if your scan consists of both images and text, you don't want to blur your text---instead (in your graphics program) select only the images for descreening.
FILE FORMAT
If you want the best possible scans, you should save to tif---but the only tif files the scanner driver produces are huge uncompressed tif files. Solution: scan from a graphics program which allows you to save files as loss-less tif (LZW compression) which will produce files as small as 1/20 the size with no loss in detail. If it is inconvenient to scan from a graphics program, you can scan to JPG. JPG files are always degraded by compression, but if saved nominally uncompressed, degradation does not become significant unless you repeatedly edit and save the files. Solution: scan as jpg, but convert the files to LZW tif before editing them in any way. LZW tif and uncompressed jpg files of the same image are about the same size.
DUST
Scanners are NOT sealed against dust. Do not use canned air to clean dust off the patten--they blow dust INTO the scanner. Clean the scanner frequently with a damp cloth. Protect from dust--such as in a plastic bag when not in use. (I have a desk drawer a little larger than the scanner where I keep it). Even with the most careful use, dust will eventually accumulate on the inside of glass and/or it will develop a haze. The inside surface of the glass cannot be cleaned nor replaced. The solution is to replace the scanner--which is far more acceptable if it is an LiDE 110 for only $50 or so.
PROBLEMS
I have owned a three different models. The third is new. After about 1000 scans each, the first two began showing irregularities (as faint moire patterns) when black and white half-tone photos were scanned at 1200dpi (or color half-tones scanned at 600 dpi or higher) and then descreened. Typical users would not notice any problem.
The drivers are not common between models. You cannot use two different models on the same computer, nor is there any "remember my settings" option when deinstalling the "old" drivers, nor is there anyway to save or backup your settings, or transfer them to another computer.
My experience with 3 different LiDE sanners is that frequent stopping and restarting while scanning takes up much of the actual scanning time. This could either be a problem with inadequate buffers or inadequate power. Hypothetically, if it is a power problem, a USB Y-Cable, which taps the power of two USB port may help. A USB Y-Cable did NOT improve scan time with my HP xw4200 Workstation, or my Thinkpad running on battery or AC---but in my tests, my new LiDE 110 scanned continously (without stopping and starting) with or without the extra power cable connected. Maybe my original power cords were defective. So, if you experience frequent stopping and starting, particularly in a portable running on battery, try a different power cord. If you need a longer or shorter cord that one that comes with the scanner, consider purchasing a USB-Y cord. It can't hurt, and if it doesn't help, you don't have to plug in the second cable. If you decide you need a longer cable for desktop use, I suggest a Cables To Go 28107 USB 2.0 Mini-B Male to 2 USB A Male Y-Cable (6 Feet, Black). If you decide you'd like a shorter cable for travel, I suggest Bytecc USB2-HD201 - USB cable - mini-USB Type B (M) - 4 pin USB Type A (M) - 3 ft ( USB / Hi-Speed USB ) - black
SUGGESTION TO CANON DESIGNERS
How about a "frameless" scanner (with a removable "clip-on" frame which could be used when desired), and with a removable lid---so that the scanner could be used to scan books and sections of large documents easier? Canon CanoScan LiDE110 Color Image Scanner (4507B002) - Usb Scanner - Photo Scanner - Canon Scanner - Scanner'
Detail Products
Detail Reviews
Click here for more information