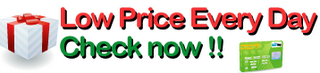I'm usually pretty good with bad English translations in my instruction manuals, but this product is pretty rough. You often can't tell if the manual is telling you that something needs to be done in order to make something happen, that it shouldn't be done if you want it to happen... or if you need to make the second thing happen (some other way) in order for the first thing to be taken care of. Use of negatives and double-negatives is a challenge, too. If you are familiar with the configuration of network gear, try to forget what you know. It doesn't work *exactly* the same with this camera. You're better off as a novice, I think.
Since it burned 15 hours of my time, here's a possible help for some people about to return their camera because "wireless isn't working". This is for people who manually assign IPs, or who don't understand why the camera isn't finding any wireless networks. Understand that the camera has to be set it up in very specific stages. You can't make all your changes at once. Also, you must use the proprietary software to connect to the camera over Ethernet the first time. Don't use other software. Make sure you set your router for dynamic IP allocation. Next, you reboot through software. Next you power cycle. Log into the camera using IE. It says you can use other browsers, but don't. NOW set up the wireless properties. Save them, remove the ethernet cable. Reboot through software and then power cycle (yes, that's two boots). Log in again. NOW change the IP assignment from dynamic to manual. Save and reboot through software and then power cycle. You won't find these instructions in the manual. I had to stumble upon it and I've repeated the process with minor variations to be sure - nothing else works. Good grief!!!!!!! I was about to pack these things up and ship them back. Looks like they work fine if you know the right dance. I'm using 128 bit WEP. If you're using something else - good luck to you. Foscam FI8908W Wireless IP Camera with Pan & Tilt, Night Vision, 2 Way Audio, Apple Mac and Windows compatible, Color - Black
I was a little concerned after reading all of the posts complaining
about how hard their experiences were in setting up this camera.
Aside from that, the ratings were good, the price was right, and since
I have 20 years IT experience and am a glutton for punishment, I
ordered one. Actually I need at least three, but I wanted to buy one
as a test, and if it passed, I'd buy the additional two cameras.
I ordered this camera and several days later it was already in my
mailbox. I unpacked it, and was going to put off configuring it until
Christmas day, when I would have had much of the day to play with it.
Being the workaholic that I am, I decided to go ahead and try and
configure it within minutes of deciding I wasn't going to do it. I
got out the instruction book and started going through the steps, one
by one. The grammar kind of bothered me, you can tell English
wasn't a native language for the technical document writer. I'm not
going to lie, you're going to need a bit of technical experience to
get this camera connected, but it's not the camera's fault. With all
the security that's around nowadays, along with all the possible setup
scenarios, it's likely never going to be a plug and play scenario to
get an IP camera working. I'll bottom line you though - it was worth
it. I love this thing!
My first bit of advice is to take the instruction book that's inside
the box, and put it directly into your trash can. Seriously. That
book is flawed and you're going to need the Hubble Telescope to read
the small print to begin with. Follow the manual on the CD that's in
the box. There are guides on the CD. One is a User Manual PDF and the
other is a quick guide. Follow the User Manual for it's a bit more
detailed. Now let me describe my equipment and the steps I took to
get this camera configured. My equipment: Linksys Wireless Router, PC
running Windows XP Pro SP3, Cable Mode for Internet connection.
If you want this thing to email you photos when the motion sensor is
tripped (or to connect to it via the Internet, which is why you're
looking at an IP camera to begin with), then you're going to need an
Internet connection. You'll need at least a Cable modem. I can't
imagine how slow it will be if you have DSL and you're trying to
connect to this camera over the Internet. So, I've got a Cable modem,
Linksys wireless router, and a NON SSL POP email account. YOU CANNOT
USE GMAIL WITH THE CURRENT FIRMWARE WITH THIS CAMERA. Gmail requires
SSL and the SMTP client on this camera as of today is not written for
SSL, so save yourself some time in trying to do it anyway. Unless you
use STunnel from [...], it's just not going to happen. Since I
have several email accounts, I simply chose one that I knew didn't
require SSL (it's a hosted account I have with Rochen, with gives you
the option to use their non SSL SMTP port 1025 which will work with this camera, or to use the more common Secure SMTP like that of Gmail which won't work with this camera.)
Quick steps of what I did:
Step 1: Screw the antenna into the camera. Plug the network cable into
the camera and then into an available port on your wireless router.
Plug the power cable into the wall and then into the camera.
Step 2: Now on your computer, which is also running through your
router, run the IP Camera tool from the CD, but first make sure you
exit any web browsers you may have open. You may have to reboot your
computer after the IP Camera Tool installation.
Step 3: You should be reading through the User Manual at this point,
as there are many possibilities for your current setup. You should
have also already thrown the printed manual into your trash can where
it rightfully belongs. Run the IP Cameral Tool icon from the desktop
if you had to reboot your computer. Your camera should show up in
that list as anonymous, followed by
[...] Personally, I'm running DHCP so
an IP was already assigned to the camera when it booted. If you
double click on the IP address of the camera in the IP Camera Tool
window, it will bring up a web browser window for you to login to the
camera. The default username is admin with a blank password (this
part is not in that stupid printed manual that came in the box with
the camera..but luckily you threw it in the trash.)
Step 4: This is important: save yourself some grief and use Internet
Explorer to get this thing setup. You can play around with Firefox and
other browsers all you want later, but for sake of simplicity, just
use IE for now. Since you're using IE you'd use the first set of
login parameters on the login page.
Step 5: Now that you are logged in, you should see an Active X request
so go ahead and right click and install it. Then you may need to run
an additional app that pops up before you can see the video stream.
Step 6: Hey wow! There you are in the video if you've got it pointed
at yourself. So far so good. I played around a bit at this point,
panning the camera left, right, up, down..pretty nice! Cut out the
lights...yep..can still see me in the dark...except now I've got big
devilish pupils. Now you need to configure all of the settings under
administrator (on the bottom left of the screen).
You need to decide how you will get to the camera over the Internet.
I've got a DynDNS account, but it's a whole lot more easy to just use
port forwarding on my router. So I picked an available port, gave it
some random name, and pointed that port to the fixed IP of the camera.
You'll also need to be sure you get all of your settings dead
accurate correct, otherwise your wireless won't work. Make sure your
SSID is correct, your Auth Key is correct, Encryption type, etc. etc.
If just one thing is wrong, you won't be able to go wireless. For
certain settings in your camera, it may need to reboot the
camera..kind of annoying but it is what it is. Once you get all of
your wireless settings correct, you can remove the network cable from
the back of the camera. Your camera should still show up in the IP
Camera Tool window. If not, you did something wrong. If so, you're
now ready to go wireless. To test, I used:
[...] :AssignedPortIUsed Works great!
Regarding the email: because of the poor use of English, when you are
putting in SMTP server account settings (if you chose to have it email
you pictures when motion trips the alarm) then BE SURE YOU CLICK
SUBMIT AFTER YOU ENTER ALL OF THE INFORMATION AND BEFORE BEFORE BEFORE
**BEFORE** YOU CLICK ON "TEST". The camera will not take the settings
until you click on SUBMIT. So make sure you SUBMIT before you TEST.
I got hung up on this for about 30 minutes of KNOWING my settings were
correct, but couldn't figure out why the camera said it couldn't
connect to my account. I even did the whole Telnet routine to connect
manually to the SMTP port because I knew my settings were correct.
CLICK SUBMIT BEFORE YOU TEST.
Regarding the motion alarm: I used the scheduling for the motion alarm
to trip when I'm at work...so I put in my work schedule. No one should
be walking around inside my home while I'm not there. If they do, I've
got them on video straight to my cell phone, in which case I'd
promptly call the police.
Well, that's about it for me. It works great. Also, as one of the
receiving email accounts, I wanted to mention that you can use your
email to text with your cell phone company (I have tmobile, so it's
[...] ) so now when the motion is tripped
on your camera, it will send the pictures via SMS text to your cell
phone. I can't say enough good things about this camera. I just hope
it stands the test of time..and maybe I'll come back and do a follow
up review in a few months.
Have fun! Merry Christmas! - Network Camera - Night Vision - Wireless Camera - Wireless Webcam'
Detail Products
Detail Reviews
Click here for more information